How To Compare Two Excel Spreadsheets
DiffEngineX runs on Microsoft Windows and will compare or diff two Microsoft Excel workbooks or spreadsheets. It was the first Excel compare product released that could reliably compare two medium sized Excel spreadsheets in a matter of seconds rather than minutes. DiffEngineX makes two temporary copies of your Excel workbooks being compared and will highlight the differences using color. It will also generate a cell-by-cell difference report in a new Excel spreadsheet. It can be used from its user interface or driven using command line arguments from either the Windows command prompt, a cmd or bat file or .NET software.
- A free 30 day trial of DiffEngineX can be downloaded from here.
- DiffEngineX is not an Excel add-in, but runs outside of Excel.
- As DiffEngineX creates new Excel workbooks for its reports, you may want to close open Excel spreadsheets to save confusion later.
- After running DiffEngineX from its desktop icon or from the Programs menu, use the two Browse buttons to select two Microsoft Excel workbooks from your filesystem.
- Select Align Rows if rows have been added or deleted.
- Hit the Start Comparison button.
- Look out for three newly created Excel workbooks. Two of them will have the same names as the two workbooks you have compared, but with a number appended to them. These will have all the differing cells highlighted with color. The third will be called something like Sheet1 and will be a cell-by-cell listing of the differences.
- Select any spreadsheet, but preferably the one called Sheet1. Select Excel's View tab and hit Arrange All. Select Tiled and hit OK.
- Once you are familiar with the basic compare process, explore the Options and Extras dialog boxes to learn more about the full power of DiffEngineX.
- If you are comparing rows of data, you may want to read this and this.
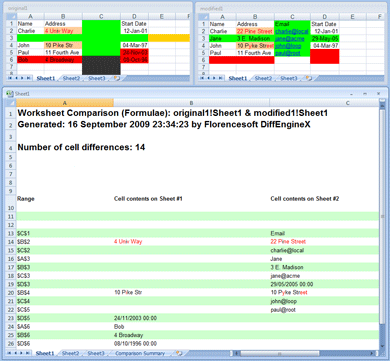
 Short DiffEngineX Guide
Short DiffEngineX Guide Viewing The Results
Viewing The Results